

Copy all documents from the folder with the outdated team name into the new folder where all future documents will be synced into. When you rename a team, a new folder with the new team will be create on your Dropbox account.You can add new admins to the Dropbox shared folders or any other colleagues who should have access to documents within specific teams (they don’t need to have a Dropbox Sign account). To disable this, please check out the steps towards the bottom of this article. Share team folders with the individual team admins who should have access to their documents. Hi Charmaine2, thanks for reaching out to us here It sounds like the automatic computer backup has been enabled in the desktop app settings, which is syncing files from other locations on your computer.Choose one Organization Admin to set up the integration with their Dropbox account.Organization Admin will have the ability to retroactively sync all documents and folders for the entire team.This integration does not work retroactively.

*Please note that only documents completed after activation will sync. Signed and returned by you: Requests sent to you that you signed Requested Signatures: Requests you sent for signature Received: people that have emailed/CCed you on a doc Then, select the one you'd like to upload.įinally, once activated a Dropbox Sign folder will be created in your Dropbox account which will contain the following subfolders:
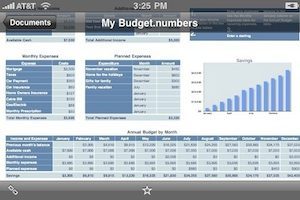
After activating the sync, you'll be asked to log into Dropbox and allow Dropbox Sign access. Find Dropbox and click Activate next to it.Note: Integrations can also be accessed using the link on the left side of your homepage. Click your initials in the upper-right corner, then click Settings from the drop down.To set up the integrations follow the steps below: When you send out documents for signature they will sync back and save in your Dropbox, both sent and completed documents.


 0 kommentar(er)
0 kommentar(er)
